DAFTAR ISI
Seperti yang telah dijelaskan pada tulisan terdahulu mengenai EXTRAORDINARY CBT APLIKASI CBT YANG POWERFULL pada kesempatan kali ini akan penulis bahas mengenai Cara Install Extraordinary CBT 4.4.1 di VPS. Adapun langkah-langkahnya bisa disimak di bawah ini.
CARA INSTALL EXTRAORDINARY CBT 4.4.1 DI VPS
Sebelum lebih lanjut, silahkan diperhatikan beberapa prasyarat sebelum menginstall Extraordinary CBT 4.4.1 di VPS yaitu antara lain; yang pertama memiliki VPS, VPS yang disarankan adalah yang bertipe KVM dan untuk spesifikasi silahkan disesuaikan dengan jumlah user yang akan mengaksesnya. Sebagai catatan bahwa VPS yang penulis gunakan adalah VPS dengan OS GNU/Linux Ubuntu 24.04 LTS. Yang kedua yaitu Domain, domain digunakan untuk mengarahkan IP VPS agar mudah diingat. Dan yang ketiga adalah akun di laman ecosystem.ekstraordinary.com guna mendapatkan lisensi yang digunakan pada saat install Extraordinary CBT 4.4.1 di VPS. Berikut tahapan yang perlu disimak.
INSTALL SOURCE CODE EXTRAORDINARY CBT
1. Login ke VPS dengan perintah; ssh root@xxx.xxx.xxx.xxx
2. Buat direktori installasi dengan perintah;
mkdir /home/pas
cd /home/pas
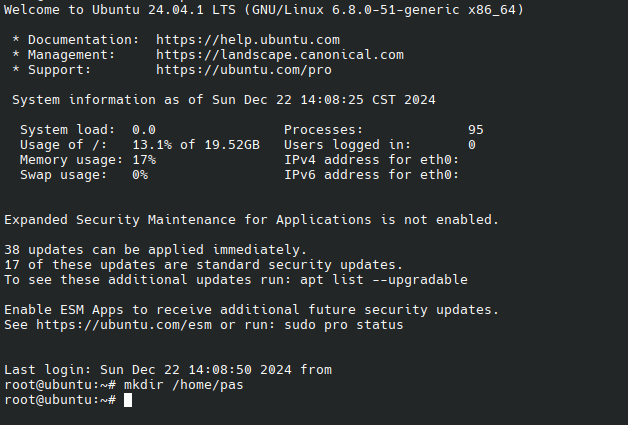
3. Download souce code Extraordinary CBT Versi 4 Rosetta dengan perintah;
wget https://s3.ekstraordinary.com/extraordinarycbt/release-rosetta/4.4.1-rosetta-ubuntu+2.zip
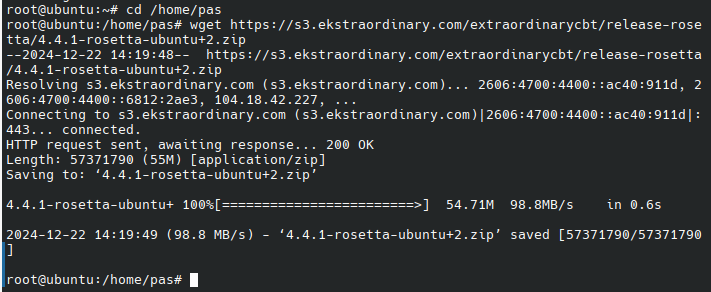
Untuk mendapatkan versi terbaru dari Extraordinary CBT Versi 4 Rosetta dapat menuju laman Download Extraordinary CBT Versi 4 Rosetta
4. Ekstrak source code Extraordinary CBT Versi 4 Rosetta, sebelum meng-ekstrak source code silahkan diisntall dahulu tool unzip yang akan digunakan untuk proses ekstrak dengan perintah;
apt install unzip -y
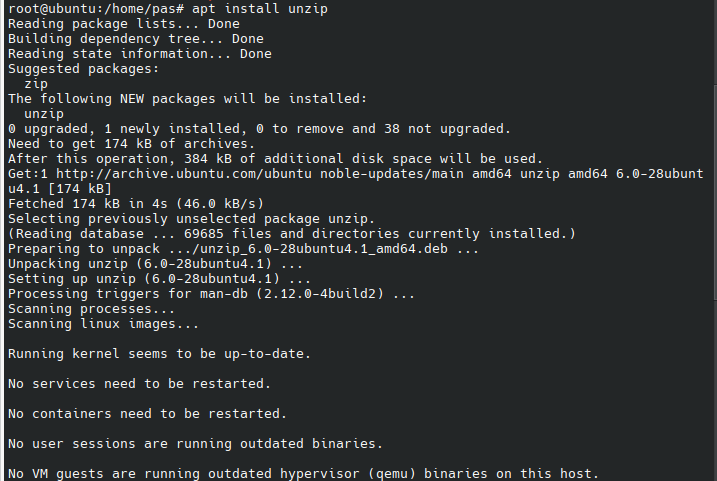
Setelah proses install unzip selesai silahkan jalankan perintah di bawah ini untuk meng-ekstrak source code, pastikan Anda sudah berada pada direktori yang terdapat source codenya dan untuk nama file source codenya silahkan disesuikan.
unzip 4.4.1-rosetta-ubuntu+2.zip
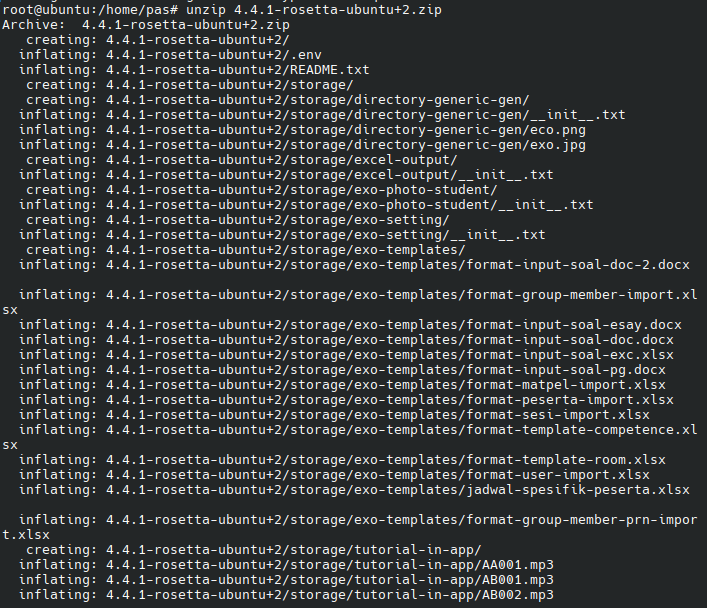
5. Pindahkan hasil unzip, setelah proses ekstrak source code selesai, silahkan pindahkan semua file hasil ekstrak ke direktori yang sudah ditentukan. Di sini penulis memindahkannya ke direktori /home/pas yang merupakan direktori yang dibuat sebelumnya.
mv /home/pas/4.4.1-rosetta-ubuntu+2/* /home/pas
mv /home/pas/4.4.1-rosetta-ubuntu+2/.env /home/pas/.env
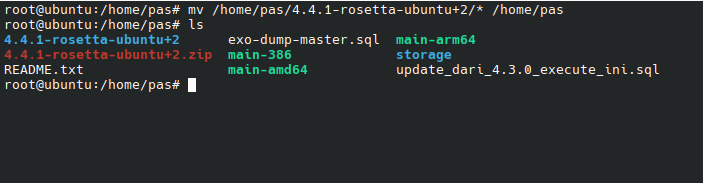
INSTALL POSTGRESQL
PostgreSQL digunakan untuk menghubungkan dan menyimpan database dari Extraordinary CBT Versi 4 Rosetta, adapun langkah-langkahnya sebagai berikut:
INSTALL POSTGRESQL, KONFIGURASI DAN BUAT USER
1. Install dependency package dari PostgreSQL;
apt install -y postgresql-common -y
2. Menambahkan PostgreSQL APT repository;
/usr/share/postgresql-common/pgdg/apt.postgresql.org.sh
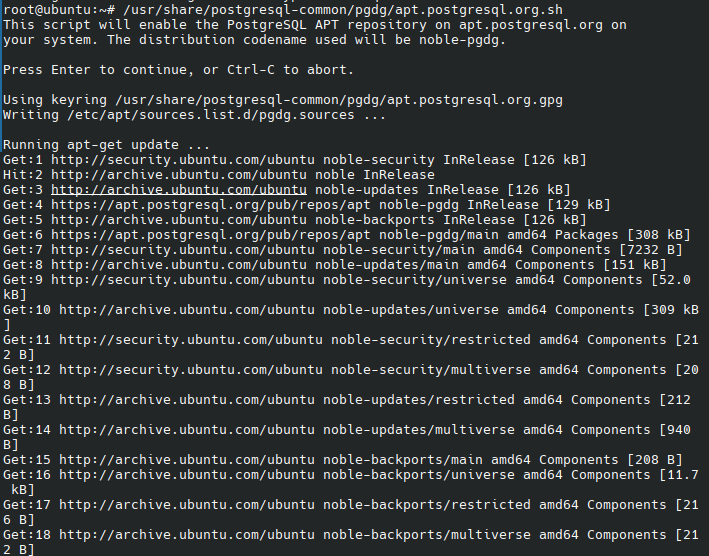
3. Menginstall PostgreSQL versi 14;
apt install postgresql-14 -y
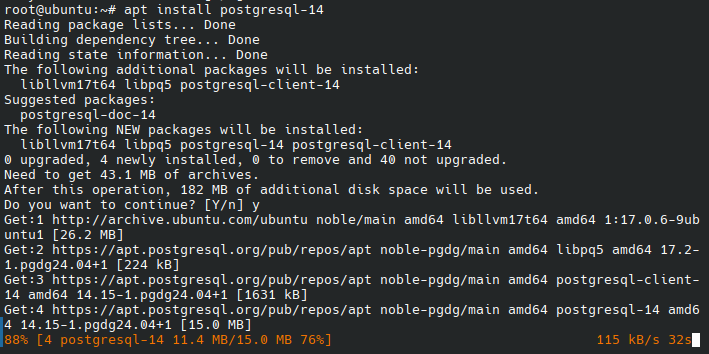
4. Memulai PostgreSQL database server;
systemctl restart postgresql
5. Cek service dari PostgeSQL apakah berjalan normal (aktif) atau tidak;
systemctl status postgresql
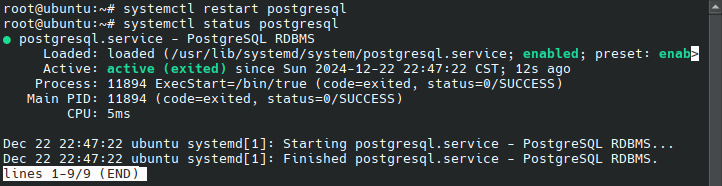
6. Login ke PostgreSQL dengan menggunakan user postgresql;
sudo -u postgres psql
7. Membuat password untuk user postgresql, silahkan ubah ‘p5qlku‘ sesuai password yang Anda inginkan;
ALTER USER postgres WITH ENCRYPTED PASSWORD 'p5qlku';
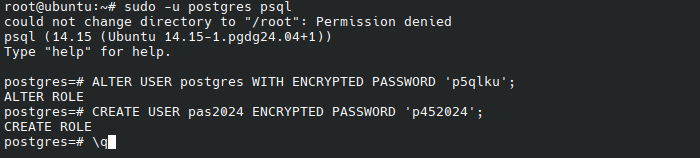
8. Buat user PostgreSQL yang akan digunakan untuk Extraordinary CBT Versi 4 Rosetta. Pastikan Anda sudah login sebagai user postgresql ditandai dengan user postgresql=#. Silahkan sesuaikan untuk USER dan PASSWORD;
CREATE USER pas2024 ENCRYPTED PASSWORD 'p452024';
SETTING POSTGRESQL CONF
Tahapan selanjutnya adalah setting file PostgreSQl conf dimana akan berguna ketika proses import database dari Extraordinary CBT Versi 4 Rosetta. Adapun langkah-langkahnya sebagai berikut:
1. Edit file pg_hba.conf, silahkan perhatikan gambar di bawah ini, ubah yang diberi tanda kolom, yang awalnya peer ubah ke scram-sha-256;
nano /etc/postgresql/14/main/pg_hba.conf
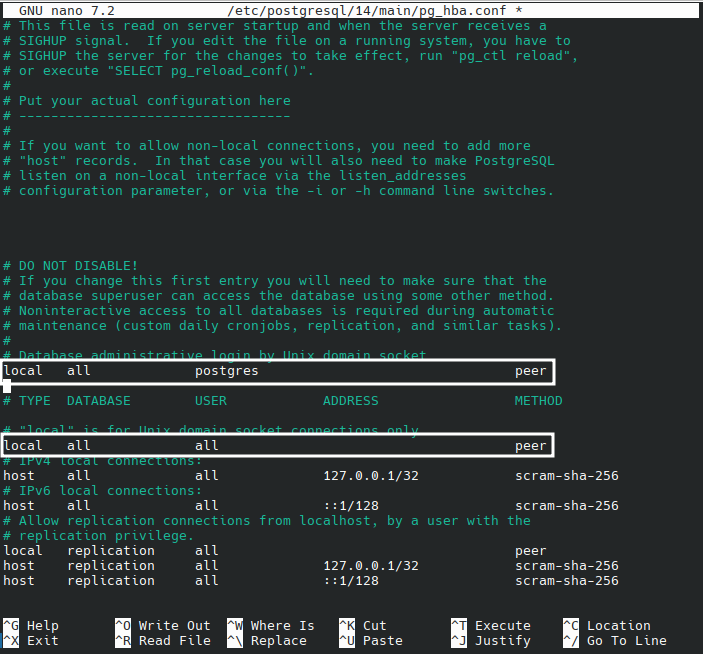
2. Restart service PostgreSQL untuk memuat ulang konfigurasi;
systemctl restart postgresql
3. Cek service PostgreSQl apakah aktif dan berjalan normal;
systemctl status postgresql
BUAT DAN IMPORT DATABASE
Tahapan selanjutnya adalah membuat dan mengimport database Extraordinary CBT Versi 4 Rosetta, berikut langkah-langkahnya.
1. Login ke PostgreSQL menggunakan user postgresql dan password yang telah diatur pada tahap sebelumnya;
psql -U postgres

2. Buat database dan set user ke user postgresql yang ditentukan, di sini penulis mengeset database ke user pas2024 yang sebelumnya telah dibuat. Silahkan sesuaikan DATABASE dan OWNER sesuai kebutuhan Anda masing-masing;
CREATE DATABASE pas2024 OWNER pas2024;
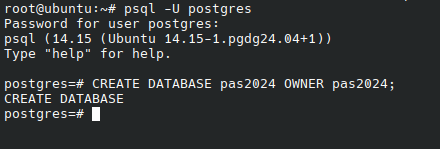
3. Import database, untuk lokasi dari file databasenya silahkan disesuaikan, di sini file databasenya/sql terletak pada direktori /home/pas dan path /home/pas/exo-dump-master.sql. Di sebelah -d merupakan nama database yang telah dibuat pada langkah sebelumnya, dan di sebelah -U merupakan user yang telah dibuat sebelumnya. Sementara di sebelah -f adalah lokasi/path dari file database/sql;
psql -d pas2024 -U pas2024 -f /home/pas/exo-dump-master.sql
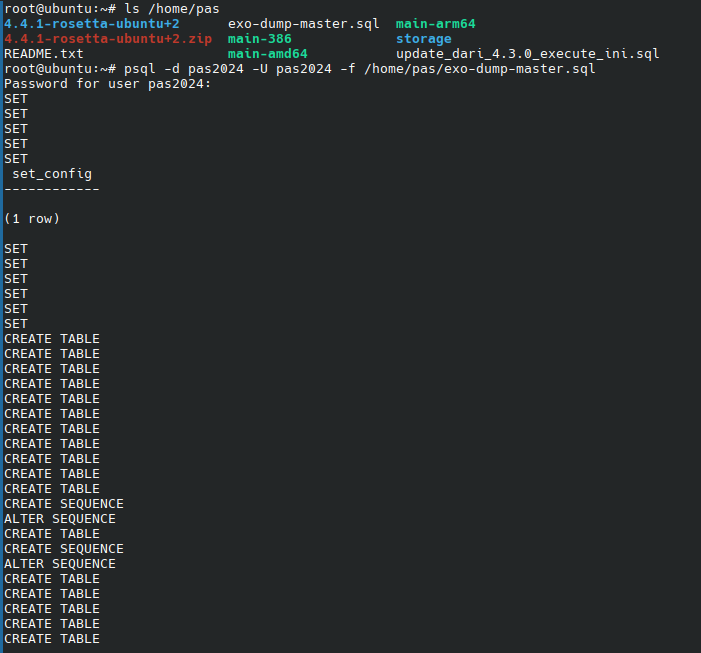
SETTING ENVIRONMENT DAN SERVICE EXTRAORDINARY CBT
Agar Extraordinary CBT Versi 4 Rosetta dapat terkoneksi ke database yang telah dibuat dan diimport, maka langkah selanjtnya adalah melakukan setting environment dengan mengedit file .env yang terdapat dalam direktori di mana kita menginstall Extraordinary CBT. Sementara setting service Extraordinary CBT bertujuan agar Extraordinary CBT dapat berjalan dilatar belakang sebagai service, sehingga kita tidak perlu untuk setiap saat terhubung dengan ssh dalam menjalankan Extraordinary CBT. Langkah-langkahnya sebagai berikut:
1. Edit file .env, sesuaikan dengan konfigurasi database, biarkan SERVER_HOST dan SERVER_ASSET_URL kosong jika tidak melakukan konfigurasi advance STORAGE_PATH isi dengan path folder storage pada direktori ini. contohnya /home/pas/storage . Silahkan perhatikan gambar untuk lebih jelasnya, dan yang perlu diedit adalah yang ditandai tanda kotak;
nano /home/pas/.env
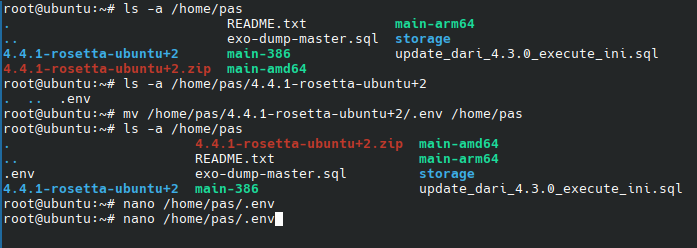
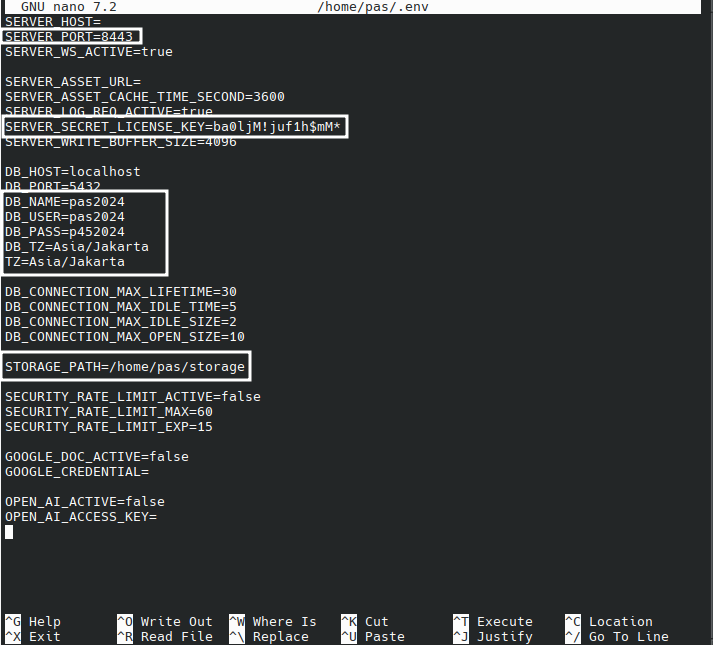
2. Melakukan cek untuk environment, setelah selesai setting file .env, maka tahap selanjutnya adalah melakukan cek koneksi Extraordinary CBT dengan databasenya;
cd /home/pas
./main-amd64
Jika tampilannya sudah seperti gambar di bawah ini, maka secara umum bahwa Extraordinary CBT sudah berjalan dengan semestinya.
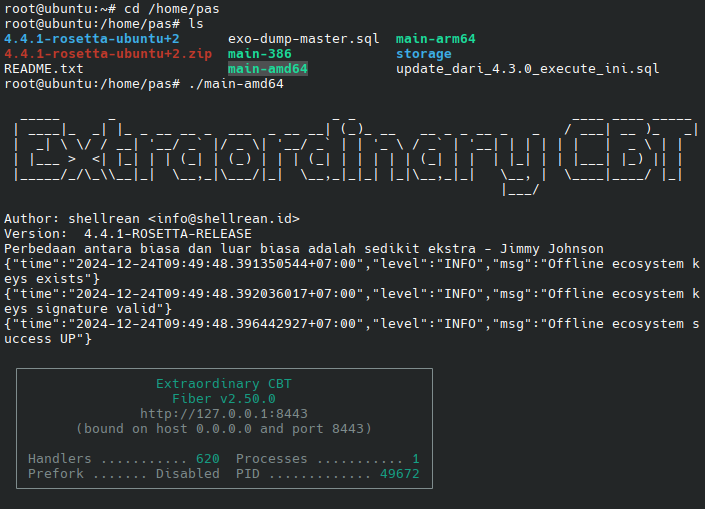
3. Akses Extraordinary CBT di browser, gunakan IP VPS dan port yang telah disetting pada file .env. Sebagai contoh Penulis menggunakan alamat http://103.84.207.236:8443. Jika tampilan di browser seperti gambar di bawah ini, maka Extraordinary CBT sudah berjalan dengan benar;
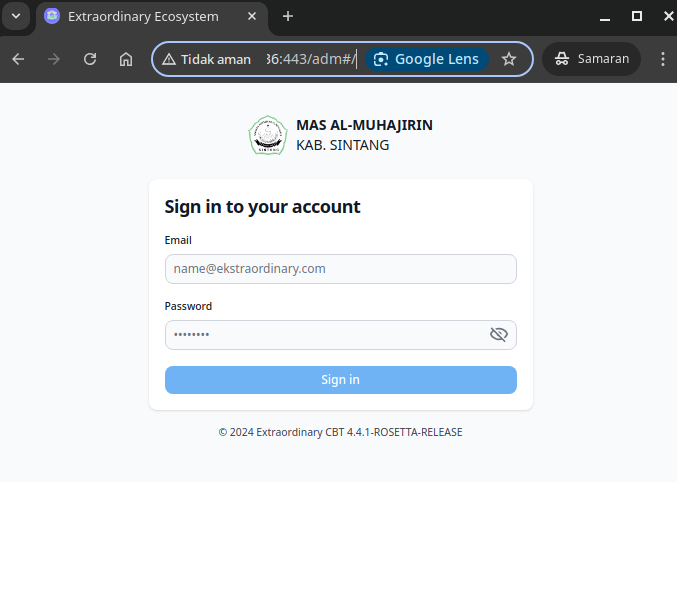
4. Membuat service untuk Extraordinary CBT;
![]()
nano /etc/systemd/system/pas2024.service
Selanjutnya copy dan paste teks di bawah ini, untuk form Description, WorkingDirectory, ExecStart, SyslogIdentifier dan Environment silahkan disesuaikan dengan kebutuhan masing-masing.
[Unit] Description=PAS2024 After=network.target [Service] Type=simple WorkingDirectory=/home/pas ExecStart=/home/pas/main-amd64 ExecReload=/bin/kill -HUP $MAINPID Restart=always StandardOutput=syslog StandardError=syslog SyslogIdentifier=PAS2024 User=root Group=root Environment=PATH=/sbin:/bin:/usr/sbin:/usr/bin:/usr/local/bin:/home/pas [Install] WantedBy=multi-user.target
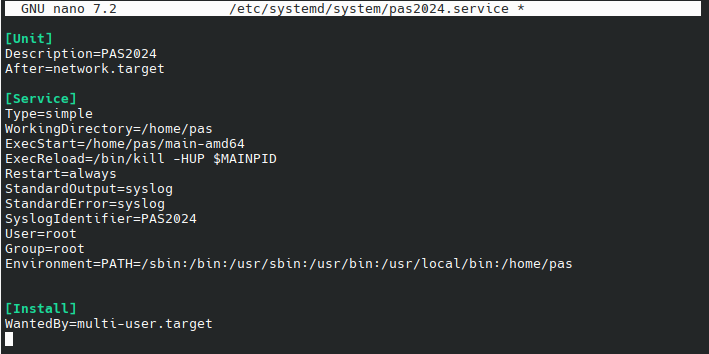
systemctl enable pas2024
systemctl start pas2024
systemctl status pas2024
Jika tampilan servicenya seperti gambar di bawah ini, maka service sudah berjalan dengan normal dan baik.
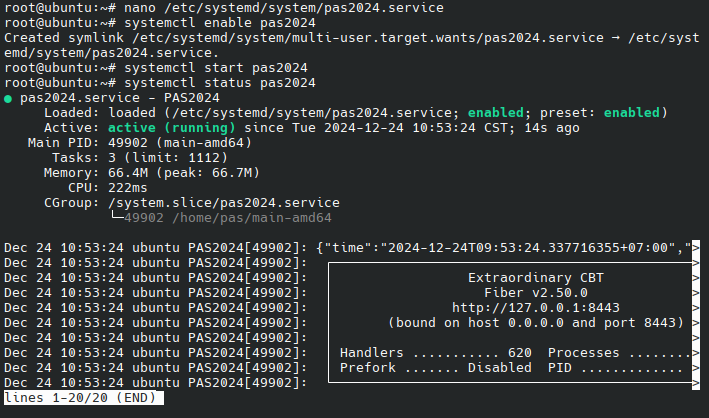
POINTING DOMAIN DAN INSTALL SSL
Supaya memudahkan dalam mengingat alamat dari Extraordinary CBT alih-alih menggunakan IP VPS, maka lebih baik menggunakan domain. Berikut langkah-langkah pointing domain ke IP VPS, bisa jadi berbeda untuk tiap-tiap penyedia domain.
1. Pointing domain dan IP VPS, untuk pointing domain dan IP VPS maka tambahkan A Record seperti pada gambar di bawah ini;
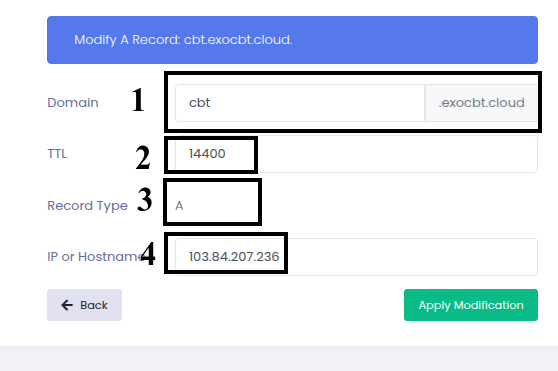
2. Install SSL, untuk menginstall SSL silahkan gunakan perintah di bawah ini;
apt install certbot python3-certbot-apache -y
apt-get update
systemctl stop apache2
certbot certonly --standalone -d cbt.exocbt.cloud

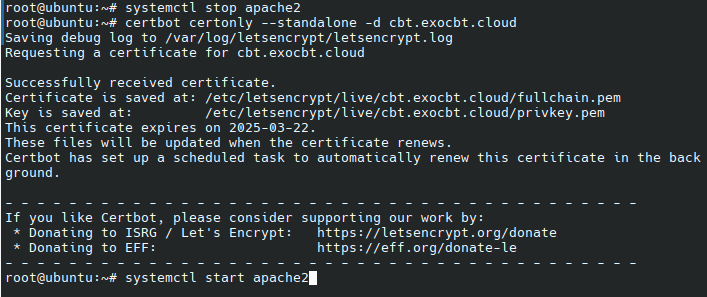
Untuk domain cbt.exocbt.cloud silahkan diubah sesuai dengan domain yang telah Anda pointing.
systemctl start apache2
a2enmod ssl
certbot certificates
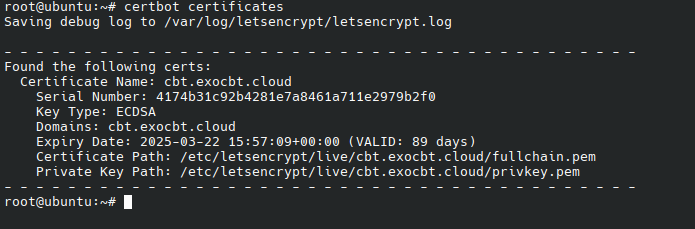
Untuk path dari Certificate Path dan Private Key Path silahkan disimpan di notepad, karena akan digunakan untuk setting reverse proxy.
INSTALL PROXY
Proxy digunakan untuk meneruskan klien ke aplikasi back-end, sebagai contoh bahwa Extraordinary CBT berjalan pada IP 127.0.0.1 dan port 8443, sehingga kita harus selalu menuliskan port 8443 dibelakang domain Extraordinary CBT yang telah diinstall. Dengan Proxy ini kita dapat mengakses alamat Extraordinary CBT yang diinstall tanpa menuliskan port. Dengan proxy ini juga kita set port 8443 ke port 80 atau 443 untuk SSL sehingga secara default port 80 sebagai http dan 443 sebagai https. Berikut langkah-langkah install Proxy;
a2enmod proxy a2enmod proxy_http a2enmod proxy_balancer a2enmod proxy_wstunnel a2enmod rewrite
systemctl restart apache2
SETTING REVERSE PROXY
Setelah tahap install Proxy, tahapan selanjutnya adalah setting reverse proxy, berikut langkah-langkahnya;
certbot certificates
nano /etc/apache2/sites-available/reverse-proxy.conf
Selanjutnya silahkan copy dan paste teks di bawah ini, untuk form ServerName, ServerAlias, Redirect permanent, SSLCertificateFile, SSLCertificateKeyFile, ProxyPass dan ProxyPassReverse silahkan disesuaikan dengan setting yang telah dibuat pada tahap sebelumnya.
<VirtualHost *:80>
ServerName cbt.exocbt.cloud
ServerAlias cbt.exocbt.cloud
ProxyPreserveHost On
ProxyRequests Off
AllowEncodedSlashes NoDecode
ErrorLog ${APACHE_LOG_DIR}/error-proxy.log
CustomLog ${APACHE_LOG_DIR}/access-proxy.log combined
Redirect permanent / https://cbt.exocbt.cloud
</VirtualHost>
<VirtualHost *:443>
ServerName cbt.exocbt.cloud
SSLEngine on
SSLProxyEngine On
ProxyRequests Off
ProxyPreserveHost On
SSLCertificateFile /etc/letsencrypt/live/cbt.exocbt.cloud/fullchain.pem
SSLCertificateKeyFile /etc/letsencrypt/live/cbt.exocbt.cloud/privkey.pem
ErrorLog ${APACHE_LOG_DIR}/error-proxy-SSL.log
CustomLog ${APACHE_LOG_DIR}/access-proxy-SSL.log combined
RewriteEngine on
RewriteCond %{HTTP:Upgrade} websocket [NC]
RewriteCond %{HTTP:Connection} upgrade [NC]
RewriteRule ^/?(.*) "ws://127.0.0.1:8443/$1" [P,L]
ProxyPass / http://127.0.0.1:8443/
ProxyPassReverse / http://127.0.0.1:8443/
</VirtualHost>
Jika dalam direktori /etc/apache2/sites-available/ terdapat file conf yang lain disarankan untuk mengubah namanya;
mv /etc/apache2/sites-available/default-ssl.conf /etc/apache2/sites-available/default-ssl.conf.bak
mv /etc/apache2/sites-available/000-default.conf /etc/apache2/sites-available/000-default.conf.bak
Selanjutnya jalankan perintah di bawah ini untuk mengaktifkan reverse proxy;
a2ensite reverse-proxy
systemctl restart apache2
Tahap akhir yaitu melakukan test di browser dengan mengkases alamat/URL/domain dari Extraordinary CBT yang telah kita setting di atas, misalnya https://domain-anda. Jika tampilan seperti gambar di bawah, maka selamat Anda sudah berhasil menginstall Extraordinary CBT di VPS.
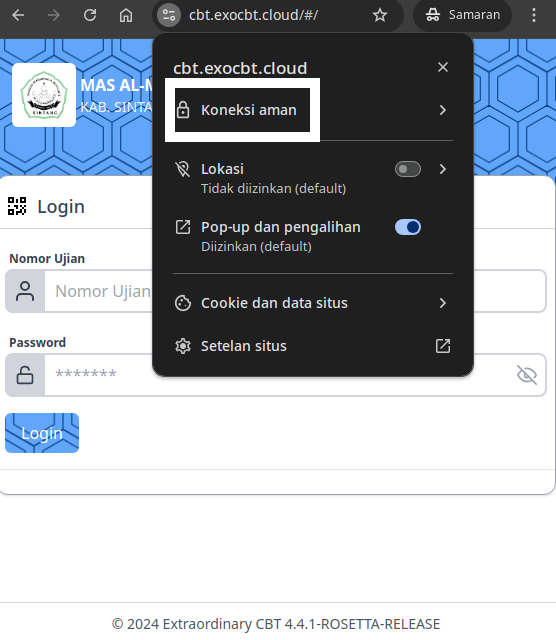
KESIMPULAN
Secara umum CARA INSTALL EXTRAORDINARY CBT 4.4.1 DI VPS lumayan cukup panjang, terdiri dari enam tahap antara lain Install Source Code Extraordinary CBT, Install PostgreSQL, Setting Environment Dan Service Extraordinary CBT, Pointing Domain Dan Install SSL, Install Proxy dan Setting Reverse Proxy. Sebenarnya masih ada satu tahapan lagi guna menunjang penggunaan Extraordinary CBT, yaitu install pgAdmin 4. Namun untuk cara install pgAdmin 4 akan dibahas dilain tulisan. Nah demikian lah CARA INSTALL EXTRAORDINARY CBT 4.4.1 DI VPS, jika ada saran dan masukkan silahkan dapat post di kolom komentar.
Jika ada yang mengalami kendala/kesulitan install dan ingin menggunakan jasa setting VPS untuk install Extraordinary CBT di VPS dapat mengirimkan email ke info[at]wapindo.my.id
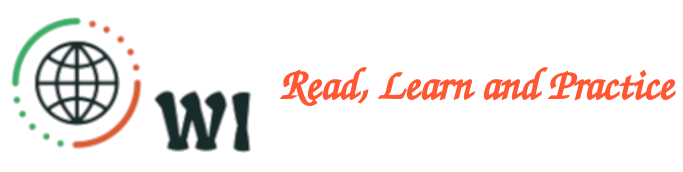 WAPINDO.MY.ID Read, Learn and Practice
WAPINDO.MY.ID Read, Learn and Practice